Am Beispiel von Excel zeige ich heute, wie Apps direkt über Excel aus dem neuen App Store bezogen werden und in Excel verwendet werden können. Im App Store können Entwickler ihre Erweiterungen für Windows und Office zum Kauf oder zum kostenlosen Download anbieten. Der App Store steht aktuell in einer Vorabversion zur Verfügung.
Um eine App in Office einzubinden sind nur ein paar Schritte notwendig, die ich nachfolgend kurz erläutern werde.
- Nachdem Excel oder eine andere Office-Anwendung gestartet wurde, steht auf der Registerkarte INSERT (Einfügen) der Befehl Apps für Office zur Verfügung.
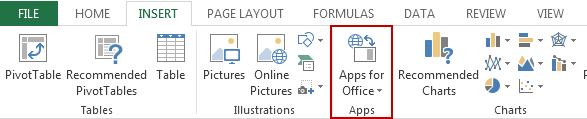
Abbildung 1
- Im DropDown-Menü gibt es den Eintrag See All. Ein Klick auf diesen Befehl öffnet das Dialogfenster Insert App, siehe Abbildung 2.
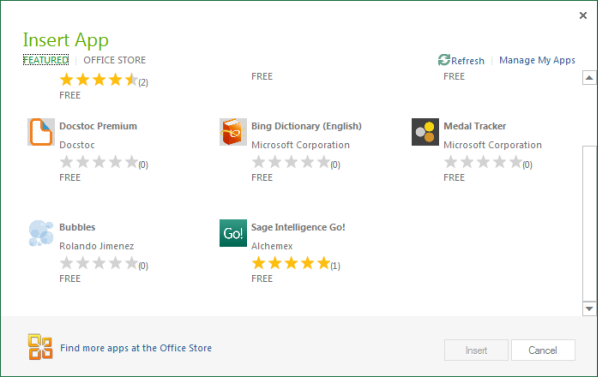
Abbildung 2 - Im App-Store stehen bereits einige Apps zur Verfügung. In unserem Beispiel fügen wir die App Mini Calendar and Date Picker von Vertex hinzu.
- Um diese App hinzuzufügen genügt es, die gewünschte App zu markieren und anschließend auf den Befehl Get It Now zu klicken.
- Dadurch öffnet sich der App-Store in einem Browserfenster und die App wird mit Screenshot und einer kurzen Beschreibung angezeigt.
- Über die Schaltfläche Add wird das Anmeldefenster angezeigt. Dort ist zunächst eine Anmeldung mit einer gültigen Live-ID notwendig, siehe Abbildung 3.

Abbildung 3 - Nach erfolgreicher Anmeldung steht die App in der Anwendung, in unserem Fall in Excel zur Verfügung und kann entsprechend verwendet werden.
- Um die App in die Excel-Tabelle einzufügen, muss über den Befehl Apps für Office / See All das Dialogfenster Insert App aufgerufen werden.
- Auf der Registerkarte Office Store steht nun die hinzugefügte App zur Verfügung und kann verwendet werden. Sollte die App noch nicht zu sehen sein, dann solltest Du die Anzeige über den Butten Refresh noch kurz aktualisieren.
- Um die App nun in die Tabelle einzufügen, genügt ein Klick auf das App-Symbol und anschließend ein Klick auf die Schaltfläche Insert (Einfügen), siehe Abbildung 4.

Abbildung 4
- Damit steht der Mini Calendar in Excel zur Verfügung und kann wie gewohnt verwendet werden, siehe Abbildung 5.

Abbildung 5 - Alle in einer Arbeitsmappe eingefügten Apps stehen darüber hinaus als Auswahlliste über Apps for Office zur Verfügung, siehe Abbildung 6. In diesem Beispiel habe ich zwei Apps (Bing Maps und Mini Calendar and Date Picker) zur Arbeitsmappe hinzugefügt.

Abbildung 6
Apps verwalten
Wie bereits beschrieben, öffnet sich über den Befehl Apps for Office / See All das Dialogfenster Insert App, siehe Abbildung 4. Ein Klick auf den Befehl Mange My Apps (rechts oben) öffnet sich der Zugang zum Apps Store im Browser. Nach der Anmeldung mit der Live-ID können die bereits gekauften oder verwendeten Apps eingesehen werden, siehe Abbildung 7.
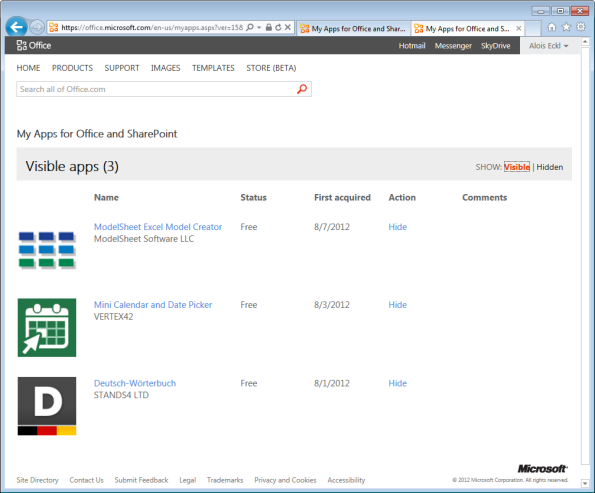
Abbildung 7
Aktuell habe ich drei Apps, unter anderem den Mini Calender and Date Picker aus dem vorliegenden Beispiel installiert.
Weiteres Feature:
Ein Vorteil der Office Apps ist das sogenannte Account-Bindung. Wenn sich ein Anwender mit seiner Microsoft Live-ID bei einem anderen Computer anmeldet, auf dem ebenfalls Office 2013 installiert ist, kann er dort ebenfalls wie gewohnt auf seine Apps zugreifen.
Wird eine Dokument, dass eine App aus dem App-Store verwendet per E-Mail versendet, so kann diese beim Empfänger sofort genutzt werden, da Office 2013 die notwendigen Informationen für die App gleich mitliefert. Voraussetzung ist natürlich, dass der Empfänger ebenfalls Office 2013 verwendet.
Fazit:
Der App-Store und die Integration in Office 2013 Preview machen auf den ersten Blick einen ordentlichen Eindruck. Sicherlich wird in der endgültigen Version noch das eine oder andere Feature hinzukommen. Ich bin auf jeden Fall schon mal gespannt, welche Erweiterungen von Drittanbietern es im Store geben wird. Wenn es meine Zeit erlaubt, werde ich auch versuchen, die eine oder andere App beizusteuern.
Weitere Informationen:
http://blogs.msdn.com/b/officeapps/archive/2012/08/06/173-173-the-office-store-is-now-open.aspx
Account-Bindung
Ein weiterer Vorteil ist Narasimhan zufolge die Account-Bindung. Meldet sich ein Nutzer mit seinem Microsoft-Konto bei einem anderen Computer an, auf dem ebenfalls Office 2013 installiert ist, kann er dort ebenfalls auf seine Apps zugreifen.
Nutzt er eine App, um beispielsweise eine Infografik in einem der Office-Programme zu erstellen und sendet das entsprechende Dokument im Anschluss an einen Kontakt, kann dieser die Grafik ebenfalls öffnen, denn die notwendigen Informationen für die App werden gleich mitgeliefert.

