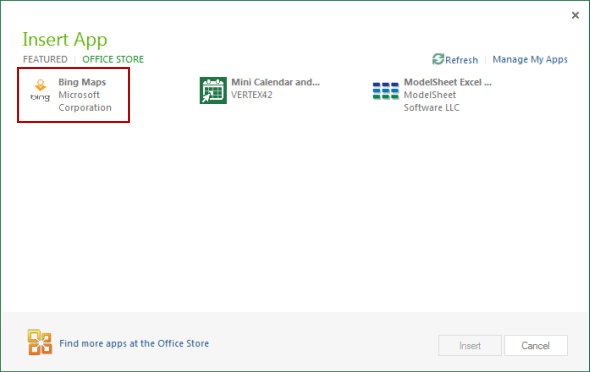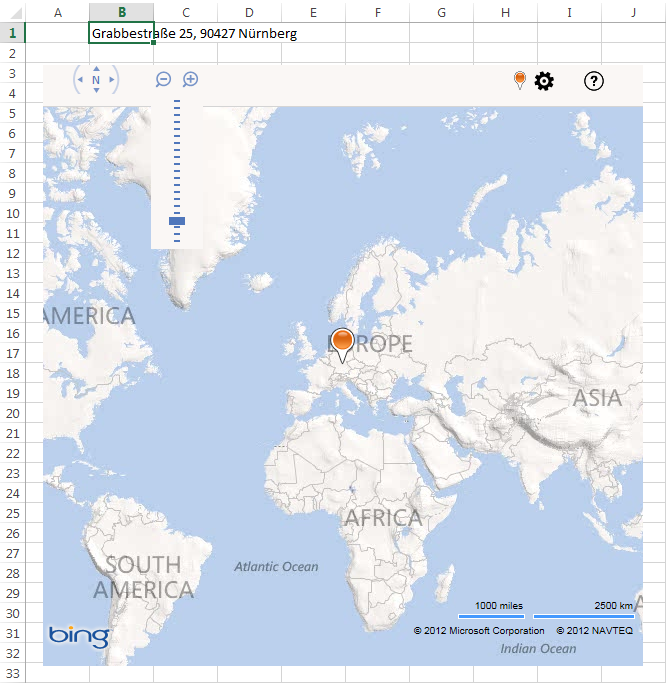Bei Bing Maps handelt es sich um eine App aus dem Office App Store. Um Bing Maps verwenden zu können, muss diese also zunächst aus dem App Store geladen werden. Eine Beschreibung findest Du im Beitrag Apps aus dem App Store in Office 2013 verwenden.
In Bing Maps lassen sich kostenlos Karten, Luftbilder und Satellitenbilder betrachten. Eine Besonderheit gegenüber anderen Internet-Kartendiensten wie Yahoo Maps sind Schrägluftbilder aus der Vogelperspektive, die meist aber nur von urbanen Gebieten verfügbar sind. Außerdem stehen für verschiedene Städte 3D-Modelle zur Verfügung, die sich nach Installation eines Plugins im Browser in 3D betrachten lassen.[1] Neben den bereitgestellten Daten lassen sich verschiedene Dienste nutzen, unter anderem zur Ortssuche und Routenplanung.
Nachdem die kostenlose App Bing Maps im App Store aktiviert wurde, kann diese in Excel wie folgt verwendet werden.
-
- Um die App zu Excel 2013 hinzufügen, muss die App zuerst markiert und anschließend über die Schaltfläche Insert bestätigt werden.
-
- Soweit so gut. Um nun eine bestimmten Ort in der Karte anzuzeigen genügt es, wenn in einer beliebigen Zelle der Ort mit Postleitzahl, Straße und Hausnummer angegeben wird.
- Über die (+) und (-) Symbole in der Titelleiste kann der gewünschte Zoom eingestellt werden. Nachdem die Karte größer gezoomt wurde, sieht diese wie folgt aus, siehe Abbildung 4.
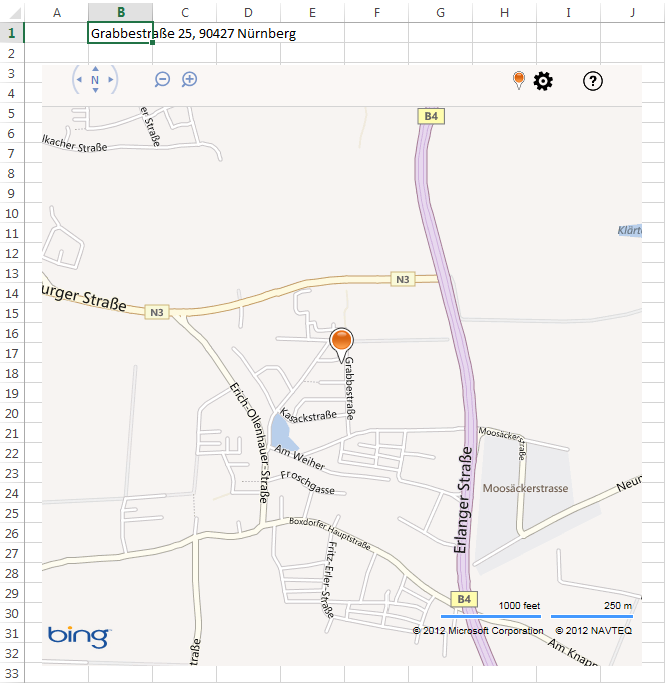
Abbildung 4 - Über Settings lässt sich die Ansicht zwischen der Kartenansicht (Road) und Satellitenansicht (Bird´s Eye) umschalten. Abbildung 5 zeigt den Ort in der Satellitenansicht.
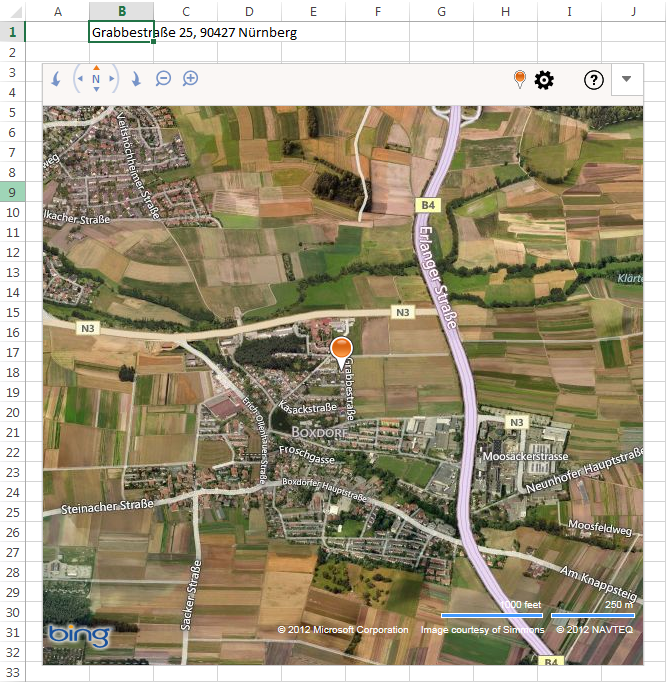
Abbildung 5 - Auf die gleiche Art und Weise lassen sich beliebig viele Orte auf der Karte markieren. Dazu genügt es, die verschiedenen Adressen nacheinander oder auch in einer Spalte zu erfassen (verteilt auf unterschiedliche Spalten funktioniert derzeit nicht), siehe Abbildung 6.

Abbildung 6
Fazit:
Bing Maps lässt sich sehr leicht in Excel und anderen Office Anwendungen integrieren. Die Bedienung ist intuitiv und leicht verständlich. Ich würde mich freuen, wenn ihr eure Anwendungsgebiete für diese App als Kommentar posten würdet.
Als sehr Interessant erachten wir Mixed-Signal-Systeme mit PCB-Design