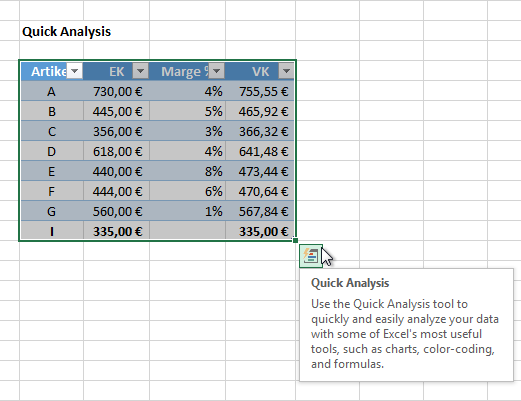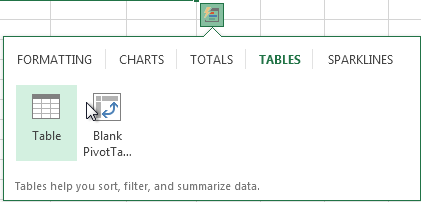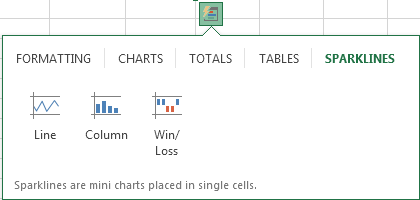Heute stelle ich euch die neue Funktion Quick Analysis von Excel Office 2013 vor.
Wie der Name schon sagt, können mit dieser neuen Funktion Daten einfach und schnell analysiert und mit zusätzlichen Informationen automatisch angereichert werden.
Die neue Funktion hinterlässt einen sehr guten Eindruck und ist intuitiv zu bedienen. Quick Analysis kann auf beliebige zusammenhängende Datenbereiche angewendet werden. Es spielt dabei keine Rolle, ob der Datenbereich als Datentabelle formatiert wurde oder nicht. Um die Funktion nutzen zu können, müssen zuerst der entsprechenden Zellen markiert werden. Nachdem der gewünschte Zellbereich markiert wurde, erscheint sofort neben der rechten unteren Zelle im ausgewählten Bereich ein Symbol, siehe Abbildung 1.
Abbildung 1
Nach einem Klick auf das Symbol öffnet sich ein Fenster in dem folgende Quick Analysis Funktionen ausgewählt werden können.
- Formatting (Bedingte Formatierung wie Data Bars, Icons etc.)
- Charts (Diagramme)
- Totals (Zeilen- und Spaltensummen)
- Tables (Datentabellen, Pivot-Tabellen)
- Sparklines (Zellgrafiken)
Die folgenden Screenshots (Abbildung 2-6) zeigen die einzelnen Funktionen und Einfüge-Möglichkeiten von Quick Analysis.
Abbildung 2
Abbildung 3
Abbildung 4
Abbildung 5
Abbildung 6
Im folgenden Beispiel soll eine Summenzeile unterhalb der Tabelle mit Gesamtsummen sowie Farbbalken (Bedingte Formatierung) für die Spalte VK über Quick Analysis eingefügt werden. Dafür sind nur ein paar Schritte erforderlich. Den Rest erledigt die Funktion automatisch.
- Markieren des Zellbereichs, siehe Abbildung 1
- Klick auf das Quick Analysis Symbol rechts unten
- Auswahl der gewünschten Gesamtsummen-Funktion. Dieses ist unter TOTALS zu finden. Nach einem Klick auf das Wort TOTALS öffnet sich die entsprechende Ansicht, siehe Abbildung 4.
- Nachdem der Zellzeiger auf die Funktion auf die erste Funktion Sum gestellt wurde, erscheint dank der Vorschaufunktion sofort die Gesamtsumme unterhalb der Datentabelle, siehe Abbildung 7.

Abbildung 7 - Nachdem die Schaltfläche angeklickt wurde, wird die Summenzeile dauerhaft in die Excel Tabelle eingefügt.
- Auf die gleiche Art und Weise können Sparklines ganz einfach für die Datentabelle eingefügt werden. Markieren Sie dazu die Spalte VK in der Datentabelle.
- Um nun die Farbbalken einzufügen muss du nur auf das Wort FORMATTING klicken und aus der Auswahl das Symbol Data Bars, also Datenbalken anklicken, siehe Abbildung 8.

Abbildung 8
Damit wurde mit wenigen Mausklicks sowohl eine Summenzeile unterhalb der Datentabelle sowie Datenbalken in der Spalte VK eingefügt. Viel schneller geht es nun wirklich nicht! 😉
Fazit:
Ich bin mir sicher dass ich diese Funktion in der Praxis häufiger einsetzen werde um schnell und effizient zum gewünschten Ziel zu gelangen.
Weitere Informationen:
Das folgende Video von A. Thehos zum Thema Quick Analysis gibt ebenfalls einen sehr guten Überblick über die neue Funktion.
Die Beispieldatei kann direkt hier eingesehen und heruntergeladen werden. Allerdings steht in den Web Apps die Funktion Quick Analysis (noch) nicht zur Verfügung.